How To Delete An Out-Of-Control WordPress Plugin
However, because WordPress is an open source program, and anyone with the necessary technical knowledge can write a plugin for it, the chances that you’ll come across a plugin that simply doesn’t work exactly like it’s supposed to are pretty high.
Generally these not-so-great plugins can easily be deleted from your WordPress dashboard with the simple click of the “uninstall” link. Quick, simple, and within seconds, you can rid your site of the problem plugin.
But what happens if the plugin spins so completely out of control that it locks you out of your dashboard? I mean, completely locked out. I mean, can’t even get to your wp-admin login screen because all it gives you is an error message!
It can happen. And just a week ago, it happened to Debbie over at Debbiedoo’s. She tried to install a plugin that was incompatible with her Genesis theme, and it completely locked her out of her WordPress dashboard. When she tried to get to her wp-admin login screen, it only returned this error message:
Call to undefined function wp_get_theme() in /home/content/76/9107776/html/wp-content/plugins/bns-theme-add-ins/bns-theme-add-ins.php on line 105
Needless to say, it caused her a great deal of distress, and she contacted me to see if I could help her out. Fortunately, I was able to delete the problem plugin, and within a few minutes of dealing with the problem, she was able to access her WordPress dashboard again.
So, if you blog on a self-hosted WordPress blog, this is something that you’ll want to file away in your “just in case” file. Because you could very well need it at some point.
The first thing you need to do is log into your control panel with your website host. Debbie uses GoDaddy to host her blog, so these screen shots are from GoDaddy. Every host’s control panel will look slightly different, but the major elements should all be the same…it’s just a matter of finding where they are.
On GoDaddy, click on Web Hosting, and then click “Launch” by the domain that you want to edit.
That will open up a new page with several different sections. Click on the one that says “Content”.
That will show several different options, but you want to click on the one that says “FTP File Manager”.
Once you’re in the File Manager, find the folder called “wp-content” and double click on it.
Then find the folder called “plugins” and double click on it so that it opens up all of your plugin folders. Find the folder for the problem plugin and place a check mark in the box, then click on the “Delete” button.
It’ll as you to confirm that you want to delete all of the files associated with that folder. Click “OK”, and you’re done!
With the files from the problem plugin completely removed, you should have no problem logging back into your WordPress dashboard.
Now, because I use HostGator, I’ll walk you through that one as well. It look a little different, but as I mentioned above, all of the major elements are the same.
First, log into your Control Panel, which will look like this…
Now scroll down to the section that says “Files” and click on “File Manager”.
A popup screen will show. Be sure that “Web Root” is selected, and click on “Go”.
This will bring up the File Manager that looks very similar to the GoDaddy File Manager. Double click on the “wp-content” folder.
Then double click on the “plugins” folder.
Then select the problem plugin, and click on the “Delete” button.
It’ll ask you to confirm, so just click on the “Delete File(s)” button.
Pretty simple, right? If you’re on a self-hosted WordPress site, it really is important that you become familiar with your control panel, and comfortable with navigating your way around your control panel. You never know when you might need it!
Addicted 2 Decorating is where I share my DIY and decorating journey as I remodel and decorate the 1948 fixer upper that my husband, Matt, and I bought in 2013. Matt has M.S. and is unable to do physical work, so I do the majority of the work on the house by myself. You can learn more about me here.
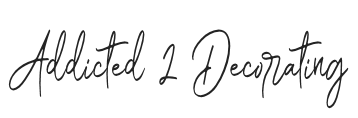
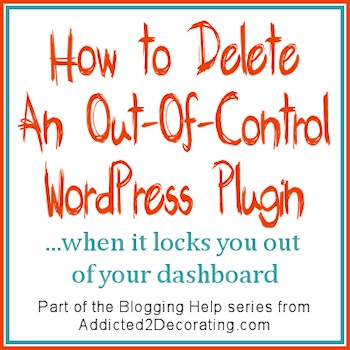
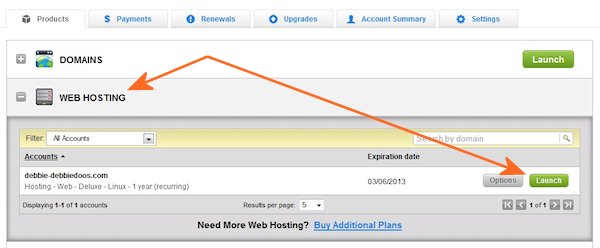



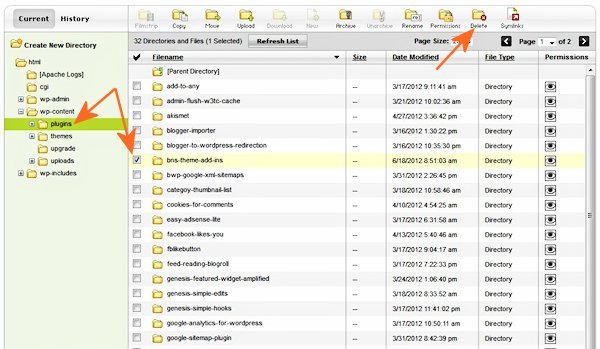
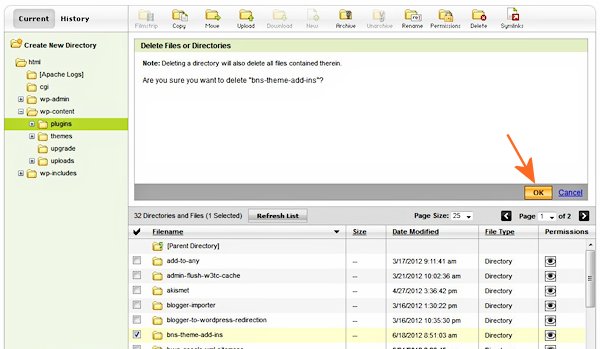
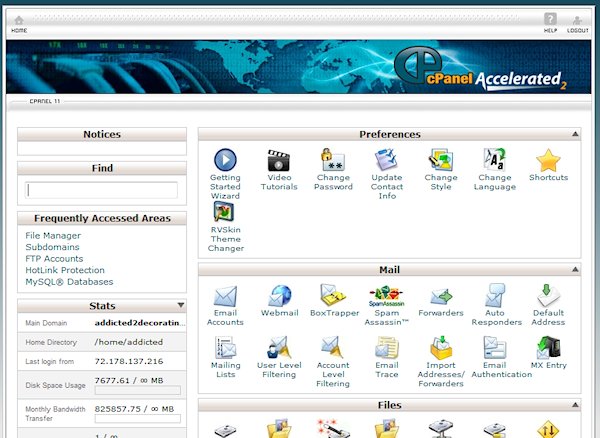

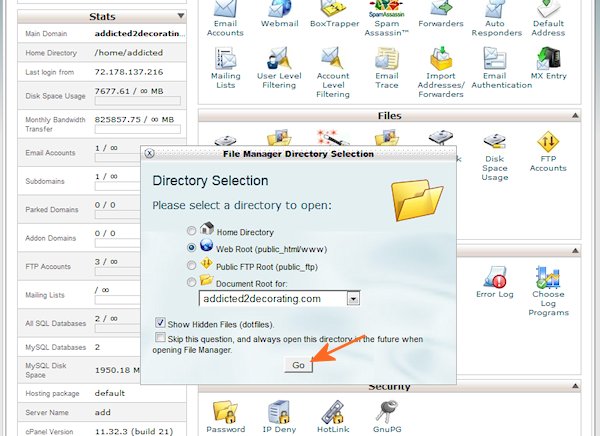
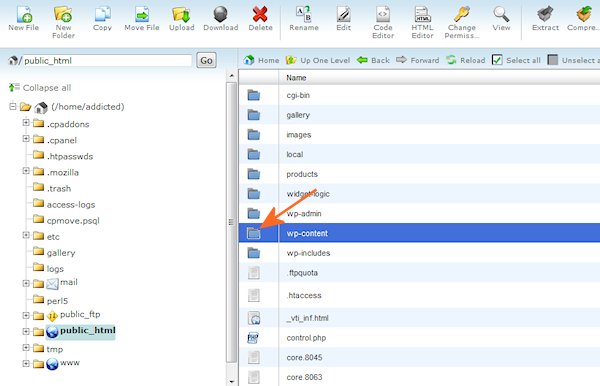

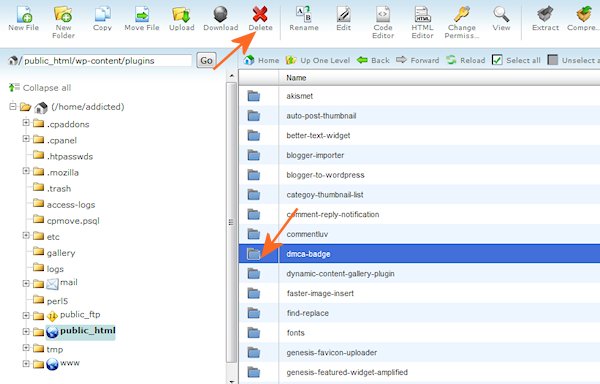
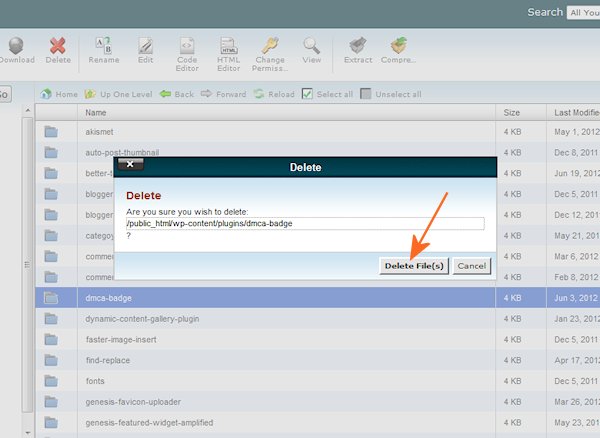






This JUST happened to my blog, as well. Luckily, the dashboard was still accessible and it was a quick fix for someone who knew what they were doing.
Thank you for sharing this guide for when it gets real bad. I’m bookmarking it, just in case it’s needed!
It hasn’t happened to me – but it could – so huge thanks for the heads up and all the graphics.. I’m with hostgator so you made it easy!
Thanks Kristi!
I hope I never have this problem, but if I do, I’ll contact you.
Oh…that wasn’t the right answer was it? I’ll pin this and have it to refer to.
And when I meet with success, I’ll let you know. And to celebrate have you create some new eye candy for my site. 😀
You can also RENAME the plugin under file manager, this way you disabled the plugin.
You were a life saver that day for me. I was distressed..more like panic stricken. thanks for this info, I am hoping I never need it again!
Such a great tutorial, Kristi! I hope I never need it but so glad you have this info available!